Connecting your Magic Wallet to Metamask for Seamless PoPs
You can run through the following Magic Wallet to Metamask 10 step process on a desktop or mobile device. For the best experience, we recommend you follow the 10 step process from a desktop.
If you are exporting directly from the AR discovery application, please turn on your location, motion, and camera permissions. If you are having any difficulty, please visit this tutorial on setting up permissions in the AR app.
Let’s migrate your Magic Wallet to Metamask…
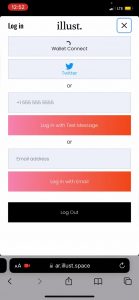
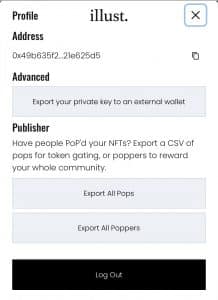
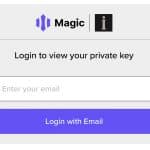
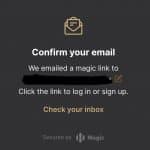
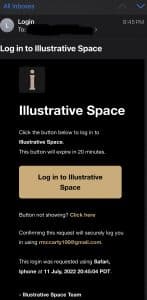
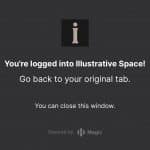
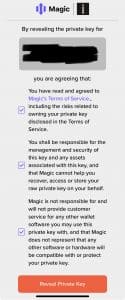
Be sure to agree to the following terms:
- You have read and agreed to Magic’s terms of Service including the risks related to owning your private key disclosed in the Terms of Service.
- You shall be responsible for the management and security of this key and any assets associated with this key, and that Magic cannot help you recover, access or store your raw private key on your behalf
- Magic is not responsible for and will not provide customer service for any other wallet software you may use this private key with , and that Magic does not represent that any other software or hardware will be compatible with or protect your private key.
- Tap the “Reveal Private Key” button.
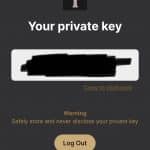
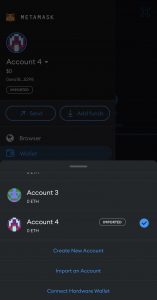
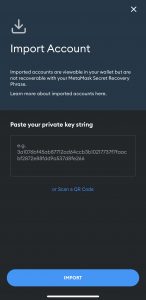
More from Illust

AR Photo Contest Announcement
Into the Wild is an exploration of digital art in the physical world. Co-hosted by Mint Gold Dust and Illust, Into the Wild is about capturing moments in the world provided by digital creations.

11 Steps to Crafting A Successful Augmented Reality Campaign
We get asked time and time again, “What does the process look like to craft an augmented reality campaign”? After speaking with the team and other peers in the space, we found a lot of similarities in our processes (and some differences). The following is a step-by-step guide to help you plan and execute a
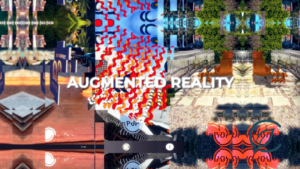
How to Move Through the Illust AR App
Welcome to Illust! You may have found yourself here because of an event, an artist hookup, a walk about town, or through one of our retail partners. At any point, you may land on one of the following components of the application: AR Experience Flow PoP and Claimable NFT Flow Map Navigation Layer or Quests
